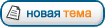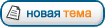ШАГ 4
Перейдите к палитре слоев и измените режим наложения с Normal на Color Dodge. В результате изображение окажется белым, однако уже при выполнении следующего шага оно снова проявится.
 ШАГ 5
ШАГ 5
Выберите команду Blur-Gaussian Blur из меню Filter. В появившемся диалоговом окне переместите ползунок "Радиус" в крайнее левое положение, после чего перемещайте его вправо до тех пор, пока рисунок е начнет проявлятся, как показано на примере.
 ШАГ 6
ШАГ 6
Выберите инструмент "Архивная Кисть", уменьшите значение "непрозрачность" до 20, выберите большую мягкую кисть и приступите к обработке изображения. По мере работы над изображением его цвета буцдут постепенно проявлятся. при обработке изображения Вам необходимо постоянно удерживать нажатой кнопку мыши.
 ШАГ 7
ШАГ 7
Отпустите кнопку мыши и щелкните по одному разу на щеках, что бы проявить их цвет. Затем уменьшите диаметр кисти, что бы он соотвествовал размеру глаз, после чего щелкните на каждом глазе, что бы проявить их цвет.
 ШАГ 8
ШАГ 8
Нажмите комбинацию клавишь "Ctrl+E", что бы объеденить верхний слой с фоновым. теперь к полученому рисунку необходимо добавить текстуру. Выберите команду "Текстуры - Текстуризатор" из меню "Фильтры". В появившемся диалоговом окне для параметра "Масштаб" задайте значение 100%, для параметра "Рельеф" - 4, а из раскрывающегося списки "Свет" - выберите "Сверху". Щелкните на кнопке "ОК". Полученный эфект получился слишком интенсивный, поэтому его необходимо немного смягчить.
 ШАГ 9
ШАГ 9
Сразу после применения фильтра выберите команду "Ослабить текстуризатор" из меню "редактирование". В появившемся диалоговом окне для параметра "непрозрачность" задайте 30%, что бы смягчить эфект. Нажмите комбинацию клавишь "Cyrl+А", что бы выделить все изображение, затем нажмите комбинацию "Shift+Ctrl+J", что бы отделить изображение от фонового слоя и перенести на отдельный.
 ШАГ 10
ШАГ 10
Теперь нам необходимо добавить к фотографии подложку. Для этого выберите команду "Размер холста" из меню "Изображение". В появившемся диалоговом окне "Размер холста" установите флажек "Относительный", после чего введите значение 2 в текстовых полях "Высота" и "Ширина". Щелкните на образце цвета в нижней части диалогового окна, что бы отобразить окно "Color Picker". Выберите светло-бежевый цвет и щелкните на кнопке "ОК".
 ШАГ 11
ШАГ 11
Обратившись к палитре "Слои" Выберите слить "Внутренняя тень" из выпадающего меню "Параметры наложения". Уменьшите значение параметра "Непрозрачность" до 40%, а для параметра "расстояние" - 2.
 ШАГ 12
ШАГ 12
Нажмите комбинацию клавишь "Ctrl+A", чтобы выделить все изображение. Создайте новый слой и выберите команду "Правка - Обводка". Задайте для параметра "Ширина" значение 1 и щелкните на кнопке "ОК", что бы добавитть тоненькую рамку по краям обложки. В палитре "Слои" уменьшите значение "непрозрачностть" до 50%, что бы рамка казалась еще тоньше. Окончательный результат приведен ниже.