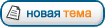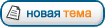Фотомонтаж. Как вставить лицо в шаблон.
1. Откройте нужный PSD файл в программе Photoshop. Когда файл загрузится, вы можете увидеть пустое «серое шахматное поле». Как правило, в моих шаблонах на этом поле отображается мой ник и дополнительные надписи.

2. Для уменьшения веса файла, обычно выключаются слои. Эти слои нужно включить.
Включить слои можно разными способами:
1) Нажмите клавишу.
F7
2) Зайдите в
Меню-Окно-Слои
3) Либо справа в меню найдите строчку
Слои

На открывшейся вкладке включите все «глазики»(Это пустые квадратики, напротив строчек, подписанных , например слой 1, слой 2, либо шляпа и т.д.). Глазик на авторском слое (слой с ником) отключите, чтобы данная надпись не мешала картинке.

3. Слои все включены. Теперь откройте фото человека, которого вы хотите принарядить. Старайтесь выбирать фото (либо наоборот подбирать костюм) так, чтобы ракурс поворота головы был близок на обоих картинках.

Выделите участок на фото с лицом.

Скопируйте изображение, нажав сочетание клавиш
CTRL+C (либо в
Меню Редактирование- Скопировать ) Либо, удерживая нажатой левую кнопку мыши, перетащите выделенное в окошко с костюмом


4. Перейдите по вкладкам в наш файл с костюмом. Файл с фотографией можно закрыть.
5.
«Вклейте» (вставьте) скопированное изображение в наш файл. Это можно сделать, нажав на сочетание клавиш
CTRL+V , либо пройдя в
Меню- Редактирование- Вклеить .
Не пугайтесь. Размер фото может не соответствовать размеру шаблона. Фото может быть значительно больше или меньше готового шаблона. Мы эту ситуацию поправим после следующего шага.
6. Перейдите в палитру слоев (см. пункт 2 варианты включения слоев). Слой, на котором находится наше фото необходимо расположить в «правильном» месте. Чтобы шляпа была на голове, а костюм на теле. А все задники воротов, шляп находились за фотографией. Слой с фото перетаскиваем в нужное место, удерживая левую кнопку мыши.

7. Теперь настало время изменить размер нашей фотографии, чтобы уместить лицо в костюм. Кстати, в нашем случае нам необходимо еще развернуть лицо, чтобы поместить его в шаблон. Для этого применим трансформирование. Нажимаем сочетание клавиш
CTRL+T , либо через
Меню-Правка-Свободное трансформирование
Прежде всего мы развернем фото. Нажмите правой мышкой на фото, появится табличка в которой необходимо выбрать
«Отразить по горизонтали»
 Но, хочу сразу предупредить. Желательно разворачивать шаблон а не фото. Дело в том, что особенности лица человека весьма индивидуальны и при развороте именно фото лица, мы можем до неузноваемости изменить человека. В таком случае, проще «приспособить» сам шаблон к фото, нежели наоборот.
Но, хочу сразу предупредить. Желательно разворачивать шаблон а не фото. Дело в том, что особенности лица человека весьма индивидуальны и при развороте именно фото лица, мы можем до неузноваемости изменить человека. В таком случае, проще «приспособить» сам шаблон к фото, нежели наоборот.
Далее, удерживая нажатую клавишу
Shift потянем за верхний уголок выделенной области (смотрите, чтобы у вас появилась на квадратике вместо изображения мышки двусторонняя стрелочка, именно она будет менять размер фото!), размер нашего фото будет изменяться пропорционально. (Либо нажмите на панельке вверху значек

– та же функция, что и удерживание клавиши
Shift )

8. После того, как вы уменьшите фото достаточным образом, не снимая выделения трансформации, перетяните фото в область горловины и шляпы костюма. (примерно в центре фото, удерживая левую кнопку мыши – передвигайте). Разместите фото, посмотрите внимательно, достаточно ли пропорционально смотрится лицо (голова) в шаблоне. Возможно, есть необходимость немного увеличить или уменьшить фото. Посмотрите на картинку в целом со стороны, чуть отойдите от монитора, так лучше видно. На первых порах, с пропорциями не всегда получается угадать. Если у вас получилось – это великолепно! Нажмите
Enter , выделение трансформации снимется, фото сохранит полученные размеры. Мы уже на полпути к готовому «продукту»!

9. Но… нам мешает лишний фон на фото. Этот фон никак не вписывается в наш шаблон. Необходимо его удалить.. Откроем палитру слоев (см. пункт 2 варианты включения слоев), выключим, снимем глазики со слоев с костюмом и кокошником.

Приблизим фото, чтоб нам было удобнее с ним работать и более точно выделить. В нашем учебном варианте выделение волос не столь важно и точным выделением их мы заниматься не будем (все равно их скроет кокошник ).
Возьмем инструмент»
«прямолинейное лассо . (Панель с инструментами находится слева. На инструментах выделения щелкните правой кнопкой мыши, чтобы найти нужное нам лассо)

И шаг за шагом, аккуратно начнем выделять контур лица, шеи, ушей и т.п. Выделив весь контур лица, замкните линию двойным нажатием левой кнопки мышки. Инвертируйте выделение (Правая кнопка мыши –
Инверсия выделенной области , либо
меню-Выделение-инверсия , либо
Shift+Ctrl+I ) Затем вновь правой кнопкой мыши в выпавшем меню нажмите
Растушевка . Радиус растушевки задайте от 2 до 4 пикс.


Удалите выделенное, нажав на кнопку
Delit , или в
Меню-Редактировать-Очистить . Снимите выделение, нажав на сочетание клавиш
Ctrl+D , либо
Меню-Выделение-Отменить выделение . Включите слои с изображением костюма и кокошника.

10. При рассмотрении картинки, мы можем заметить, что цвет лица и рук разнится. И совсем не похоже, что человек был сфотографирован в этом костюме. Поэтому важно, чтобы цвет кожи хотя бы приблизительно совпадал. В этом нам поможет коррекция уровнями. Заходим в
Меню-Изображение-Коррекция-Уровни . Либо
CTRL+L
Выбираем поочередно канал – красный, синий, зеленый, и передвигаем ползуночки, добиваясь наиболее естественного оттенка кожи, близкого по цвету к коже рук.

Можно воспользоваться дополнительными плагинами, которые позволяют скорректировать недостатки на фото, на коже сфотографированного человека, например плагин,
Imagenomik Portraiture . Ну вот и результат на скорую руку:

Уроков по цветокоррекции в сети большое множество. Есть разные способы, как цвет лица «подогнать» под цвет рук . Я описала тот способ, которым пользуюсь сама наиболее часто. Мне так удобнее. А как будет удобнее Вам – Вам решать.